Чрез раздела Управление на потребители администраторите могат да преглеждат и търсят всички създадени потребителски акаунти.
Администраторите също могат да редактират всеки акаунт, като щракнат върху вертикалната многоточия.
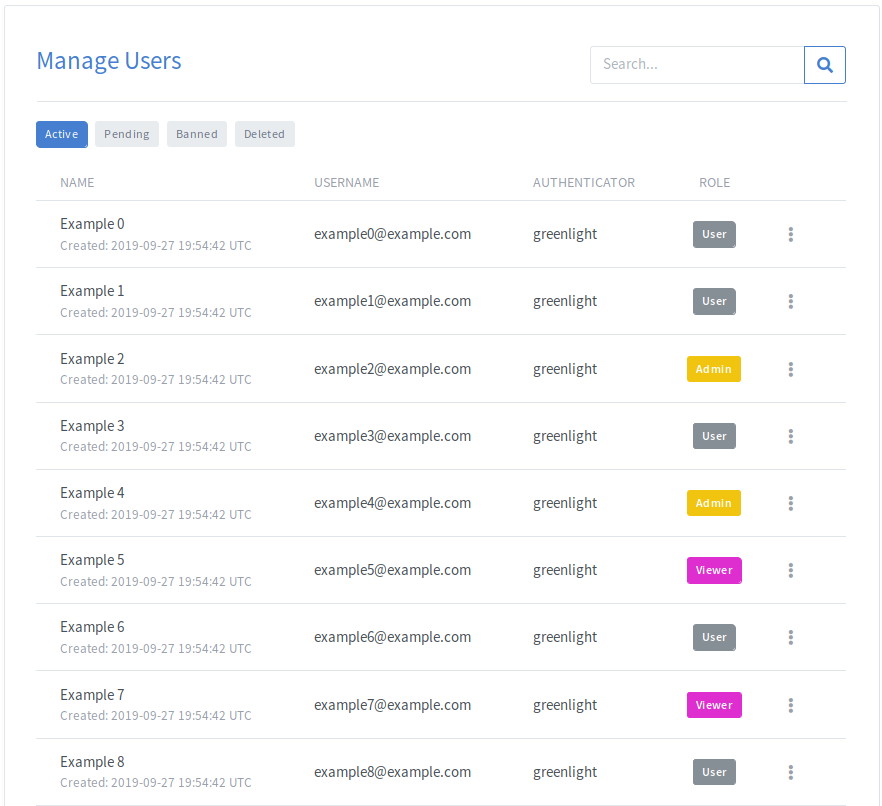
За да превключите между раздели, щракнете върху раздела, към който искате да превключите.

| Етикет | Описание |
|---|---|
| Активен | Потребители, които имат достъп до приложението, използвайки своя акаунт |
| в очакване на | Потребители, които чакат одобрение, за да се присъединят към приложението |
| Баннат | Потребители, които са били отказани или забранени |
| Изтрити | Потребители, чийто акаунт е бил изтрит от администратор |
Полето за търсене може да се използва за филтриране въз основа на име, потребителско име, удостоверител или дата на създаване на всеки потребител.
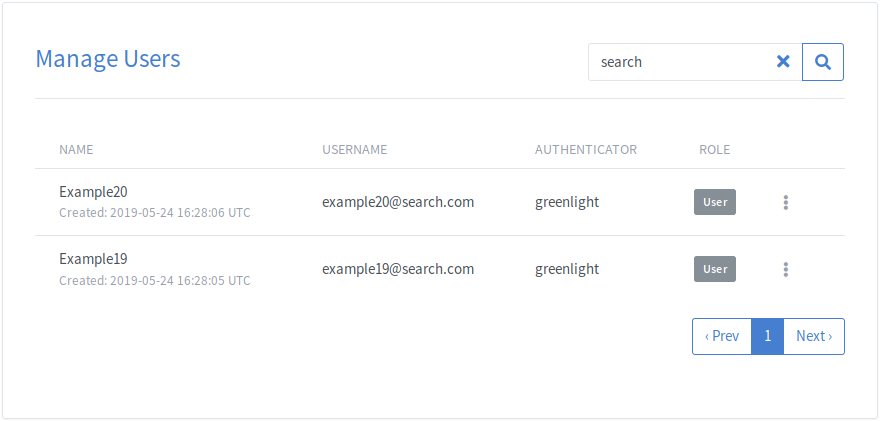
За да филтрирате по роля, щракнете върху някой от бутоните за роля под колоната за роля. Това ще филтрира списъка, за да покаже само потребителите с щракната роля.
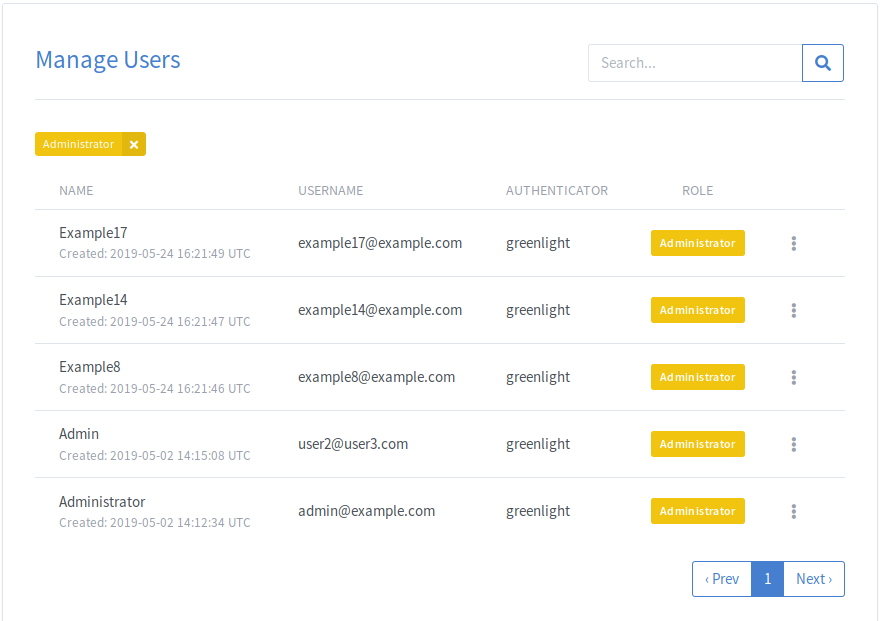
За да изтриете акаунт, изберете Изтриване от падащото меню на акаунта.
След като акаунтът бъде изтрит, потребителят ще бъде преместен в Изтрити раздела.
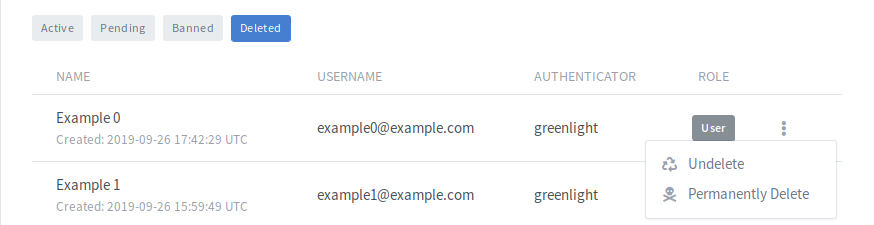
От Изтрити раздел, тогава администраторът може или да възстанови акаунта на потребителя и свързаните с него стаи, или да изтрие за постоянно потребителя. Ако потребител бъде изтрит за постоянно, това ще стане НЕ е възможно да възстановите акаунта.
ЗАБЕЛЕЖКА: Постоянно изтритите потребители могат да се регистрират отново, като използват същия имейл адрес на акаунта, който е бил изтрит.
За да забраните акаунт, изберете Ban User от падащото меню на акаунта.
След като акаунтът бъде забранен, потребителят ще бъде преместен в Баннат раздела.
Това ще премахне акаунта от Greenlight и също така ще попречи на потребителя да се регистрира с помощта на същия имейл до Greenlight в бъдеще.
В случай, че 2 акаунта трябва да бъдат обединени, има действие за сливане в падащото меню на акаунта. При сливане на 2 акаунта заедно има a Акаунт за обединяване и Основен акаунт.
По време на процеса на сливане, Акаунт за обединяванестаите ще бъдат прехвърлени на Основен акаунт. След като прехвърлянето приключи, Акаунт за обединяване ще бъдат изтрити за постоянно. Никакви други данни не се прехвърлят към Основен акаунт.
За да обедините потребител, щракнете върху действието Обединяване в падащото меню на акаунта за потребителя, който ще бъде Основен акаунт. След като се появи модалът, можете да използвате падащото меню, за да търсите Акаунт за обединяване. Имайте предвид, че можете да търсите по име или имейл в падащото меню.
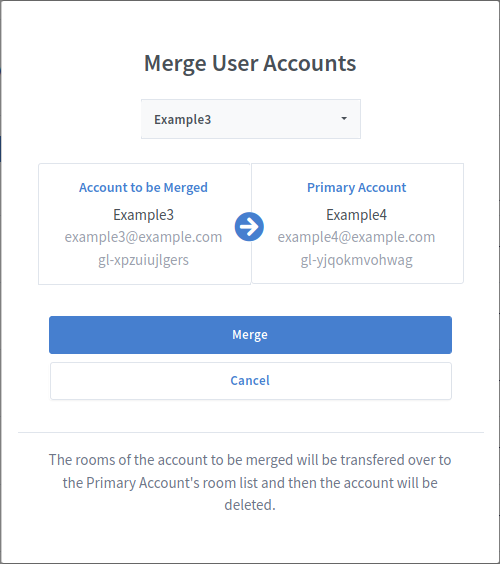
В горния пример, ако Пример3 имаше 2 стаи, „Домашна стая“ и „Стая 1“, те ще се появят в списъка със стаи на Example4 като „(Обединена) домашна стая“ и „(Обединена) стая 1“. Пример 4 е свободен да преименува, изтрива или прави промени в тези стаи.
За да редактирате акаунт, изберете Редактиране за посочения потребител. Това ще отвори потребителския изглед за редактиране.
От изгледа за редактиране на потребителя, администраторите могат да редактират името, имейла, ролите, езика по подразбиране и снимката на потребителския профил за дадения акаунт.
За да редактирате ролята за акаунт, изберете Редактиране за посочения потребител. Това ще отвори потребителския изглед за редактиране.
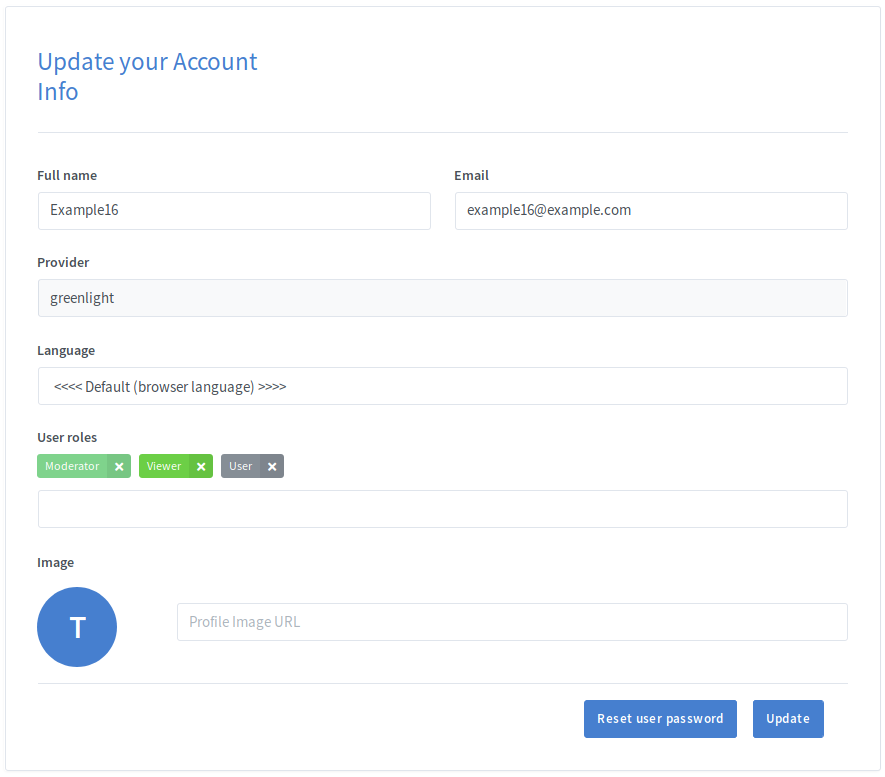
От изгледа за редактиране на потребителя, администраторите могат да присвояват и премахват роли за дадения акаунт. За да премахнете роля, щракнете върху x до ролята. За да добавите роля, изберете ролята от падащото меню за ролите под етикетите за роли.
ЗАБЕЛЕЖКА: Администраторите могат да добавят или премахват само роли, които имат по-нисък приоритет от ролята им с най-висок приоритет.
ЗАБЕЛЕЖКА: Въпреки че на потребителя може да се присвоят множество роли, само ролята с най-висок приоритет ще се използва за определяне на разрешенията на потребителя
Ако потребителят е забравил паролата си, администраторът може да му изпрати имейл, който може да използва за нулиране на паролата си.
За да нулирате паролата на потребителя, изберете Редактиране за посочения потребител. Това ще отвори потребителския изглед за редактиране. Оттам администраторът просто трябва да щракне върху Reset user password бутон и имейл ще бъде изпратен на потребителя с необходимите инструкции.